Raspberry Pi como Centro Multimedia XBMC 5
Introducción
El bajo costo y la salida de vídeo Full HD que tiene el Raspberry Pi, lo hacen ideal para su uso como centro multimedia. Esta capacidad le permitirá reproducir música y vídeos a través de su Raspberry Pi en un televisor.
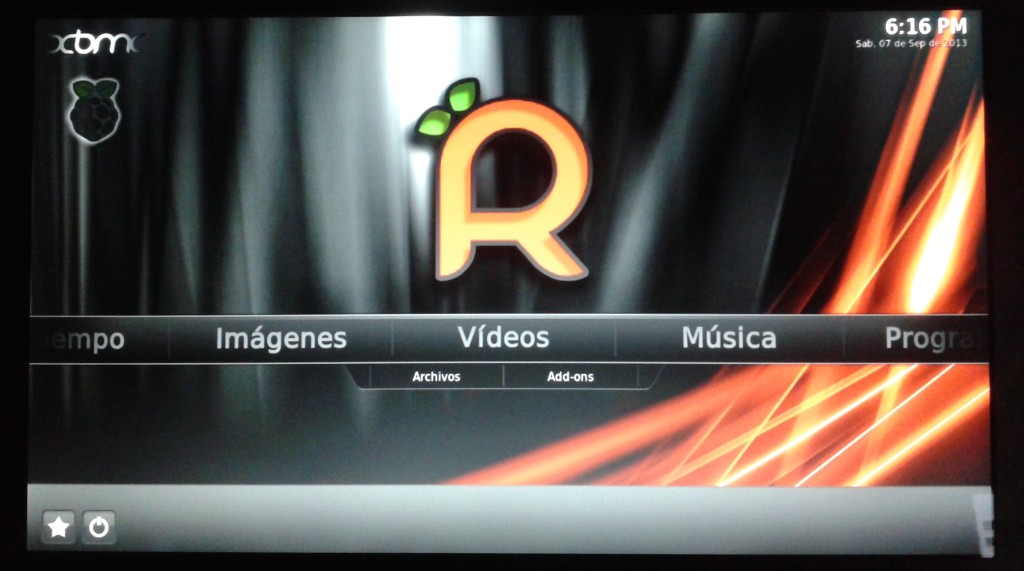
La ventaja de usar un Raspberry Pi, es que todo el software se puede configurar y modificar en cualquier forma que desee.
En este tutorial le mostraremos cómo configurar su Raspberry Pi como un centro multimedia.
Partes
Para configurar el Raspberry Pi como centro multimedia, necesita los siguientes accesorios.
Software
Al principio de la vida del X-Box de Microsoft, un proyecto de código abierto se comenzó a ofrecer para activar el X-Box como centro multimedia. Este proyecto fue llamado XBMC (X-Box media center). Desde entonces este proyecto ha tenido un gran éxito y ha sido portado a muchas plataformas diferentes, incluyendo el Raspberry Pi.
La forma más fácil de instalar XBMC en un Raspberry Pi es el uso de una distribución personalizada. Esto significa copiar una nueva imagen de disco en una tarjeta SD y ponerla en el Raspberry Pi.
Hay tres distribuciones de uso común que utilizan XBMC pero proporcionan distintas formas de configuración para el Raspberry Pi.
- OpenELEC
- Xbian
- Raspbmc
En este tutorial vamos a utilizar Raspbmc, en gran parte porque hay una distribución offline (útil si se desea utilizar un adaptador WiFi en lugar de un cable) y porque es fácil de obtener el archivo de imagen y copiarlo en una tarjeta SD a través de un PC o MAC.
Instalando XBMC en la tarjeta SD
Para escribir una imagen de disco en una tarjeta SD, es necesario descargar primero el archivo de imagen en su Mac o PC de aquí: http://www.raspbmc.com/download/
Usted puede, si desea, utilizar el instalador de la interfaz de usuario, que está disponible para Windows y Mac, pero como usuario Raspberry Pi, es útil saber cómo crear una tarjeta SD para cualquier imagen de disco. Por ejemplo, usted tendrá que hacer esto al probar una distribución diferente de Raspbian.
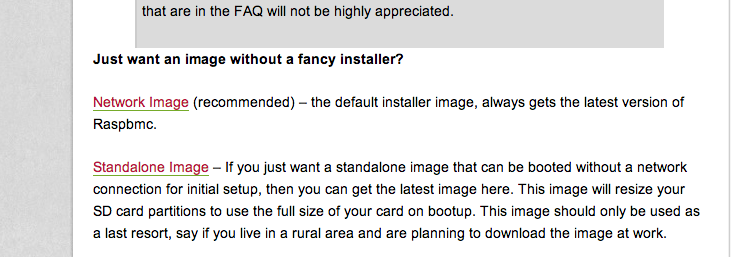
Por lo tanto, baje por la página hasta llegar a la sección Just want an image without a fancy installer?
A continuación, haga clic en el enlace Standalone Image.
La imagen alternativa sólo contiene los archivos necesarios para iniciar la instalación y descargar el resto del sistema una vez esté instalado en el Raspberry Pi. El problema con esto es que requiere una conexión de red, lo cual está bien si usted está conectado con un cable de red, pero no funciona con un adaptador WiFi USB.
Al seleccionar Standalone Image, todos los archivos necesarios se encuentran en la imagen de una vez. Este archivo puede pesar unos 235 MB y una vez descargado, hay que descomprimirlo. Al extraer el archivo pesa unos 1.2 GB.
Ahora necesitaremos de un programa llamado win32diskimager. Puede descargarlo del siguiente link: http://sourceforge.net/projects/win32diskimager/files/latest/download
Una vez descargado, se descomprime y se ejecuta Win32DiskImager.exe. Se abrirá algo como esto:
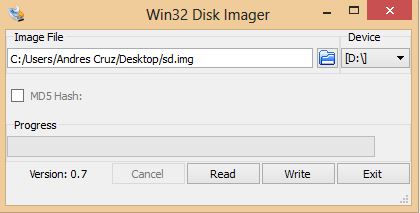
En esta ventana seleccionamos la imagen, luego seleccionamos la unidad de la tarjeta SD y luego damos clic en Write.
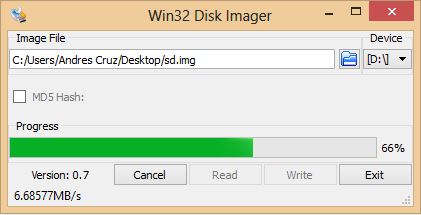
Una vez haya finalizado, ya estará lista para ser insertada en el Raspberry Pi.
Conectando
Conecte el Raspberry Pi su televisor y su adaptador WiFi. Si está utilizando un teclado y un ratón inalámbricos, también los puede conectar.
Del mismo modo el Raspberry Pi necesitará una conexión de red ya sea mediante cable o mediante un adaptador WiFi.
Configuración y prueba
Encienda el Raspberry pi y se encontrará con el menú de configuración, donde puede seleccionar el lenguaje.
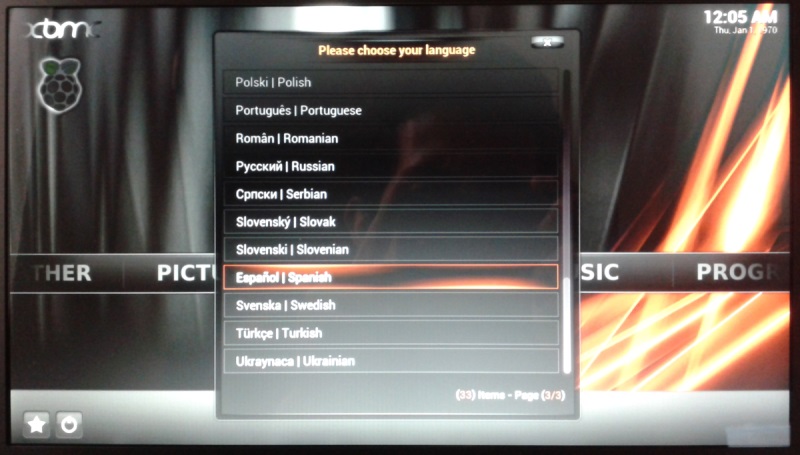
Configuración de WiFi
Si el Raspberry Pi está conectado a Internet mediante un cable, entonces debe conectarse automáticamente a la red mediante DHCP y encontrar conexión a Internet.
Sin embargo, si desea utilizar un adaptador WiFi USB, entonces usted lo necesitará configurar, mediante el programa de Configuración Raspbmc, que se encuentra en la sección Programas de XBMC.
Seleccione la opción Scan networks y desplácese hacia abajo para introducir la contraseña de WiFi. Acepte las opciones, esto hará que se reinicie su raspberry.
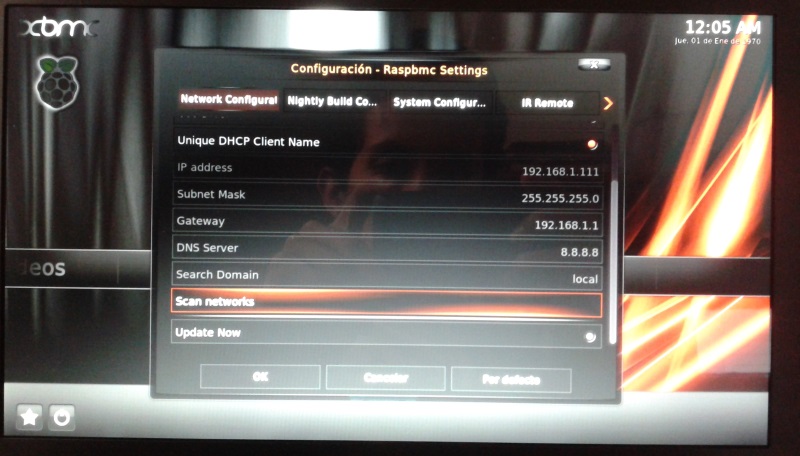
Una vez reiniciado, el Rasoberry Pi se conectará automáticamente a Internet.
Usando XBMC
XBMC es un centro multimedia muy completo y podrá disfrutar descubrimiento de todas sus características. Va a encontrar un montón de recursos en Internet sobre cómo usar XBMC e instalar complementos, etc.
Sólo para destacar un par de características.
Una forma rápida de asegurarse de que la conexión a Internet funciona es seleccionar la opción El Tiempo.
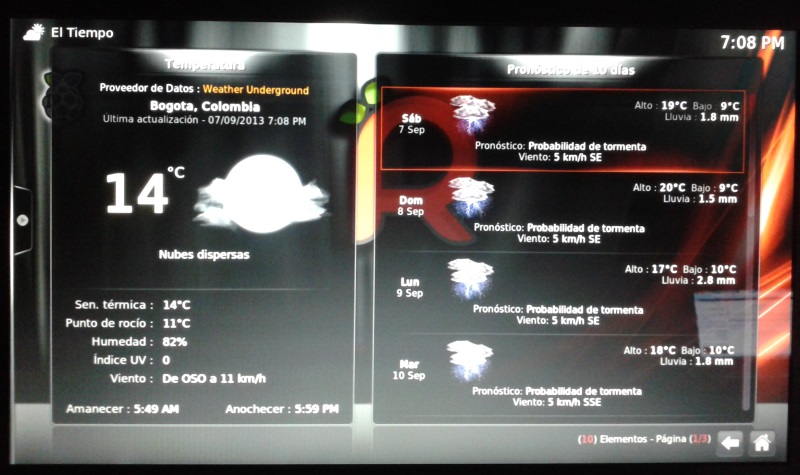
XBMC también funciona un servidor web, lo que significa que se puede controlar de forma remota a través de cualquier ordenador, tableta o teléfono en la red, con tan sólo introducir la dirección IP de su Raspberry Pi.
Para encontrar la dirección IP, vaya a Sistema y luego Información de sistema y usted encontrará la dirección IP en la lista.
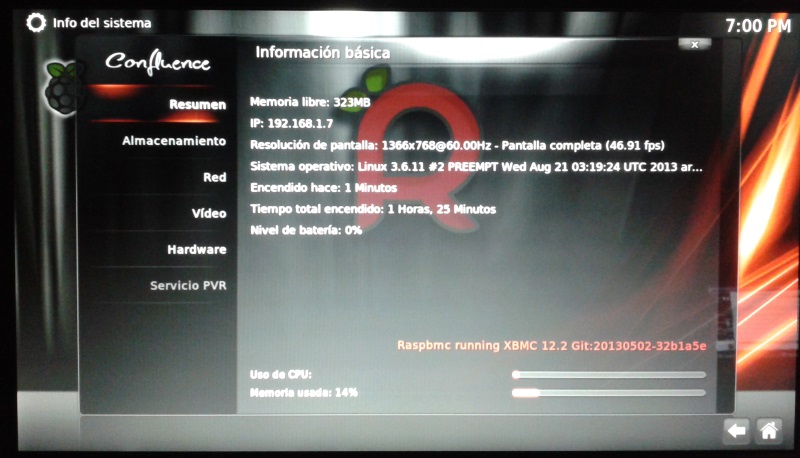
En próximos tutoriales veremos como usar el puerto GPIO del Raspberry Pi como control remoto para nuestro centro multimedia.
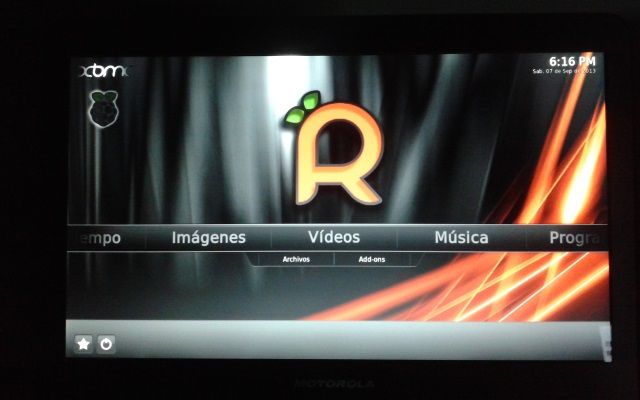







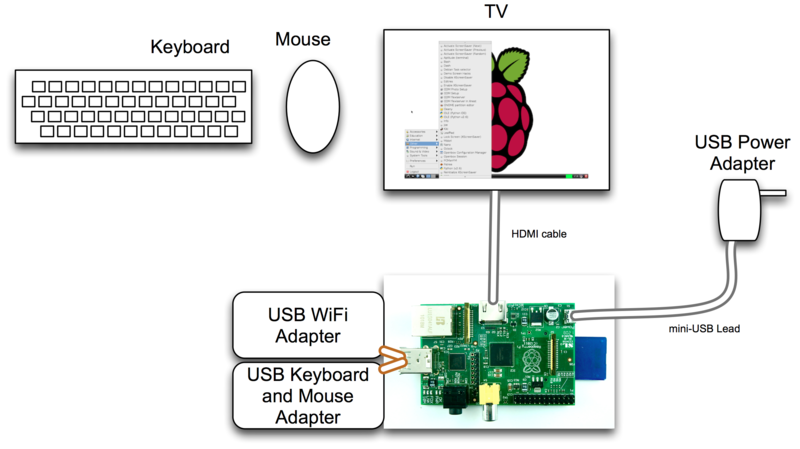
excelente esta guía, recién estoy conociendo esta tecnología y estoy gratamente interesado.
Gracias por el aporte! esta bueno.
hola alguen sabe ,, cual es el resultado si lo haces todo sin hdmi . tengo un televisor viejo sin hdmi . solo tiene entrada rca . euroconector..
se puede hacer todo el proceso pero con el rca ? se ve bien ? con rca ? y durante la instalacion he visto en youtube que lo conectan a internet a la entrada eathrnet ,, se puede hacer sin eso ? solo tengo wifi en casa del vecino .
Hola. Si se puede hacer todo el proceso con un televisión con el conector RCA. Simplemente hay que modificar el archivo de configuración y deshabilitar la instrucción de HDMI, para que el vídeo salga por RCA. A veces no es necesario este paso.
Puede realizar todo el proceso sin necesidad de internet o conectar un adaptador WiFi USB para que de pueda realizar con WiFi y así actualizar el sistema. Saludos!
Hola me gustaría saber si hay alguien o algún lugar que dicte unas clases de Raspberry pi, quizá como tutoriales de python para poder programar y hacer proyectos. Gracias!!!