Tutorial 3 de Raspberry Pi: Configuración de la red y acceso a Internet 5
Introducción
Una de las primeras cosas que usted querrá hacer es conectar su Raspberry Pi a Internet.
En esta lección, usted aprenderá cómo:
- Realizar conexión con un cable Ethernet
- Utilizar un adaptador WiFi en Raspbian
- Conocer la dirección IP del Raspberry Pi
Usando una red cableada
La forma más rápida de conectar su Raspberry Pi a Internet es utilizar un cable de conexión Ethernet y simplemente conéctelo a la parte posterior de su router.

Tan pronto como se conecta al Raspberry Pi, debería ver que los LEDs indicadores de red empiezan a parpadear.
Para la mayoría de las redes domésticas, el Raspberry Pi debe ser capaz de conectarse a Internet sin ningún tipo de configuración adicional. Para que esto funcione, el router debe estar configurado para DHCP (Dynamic Host Configuration Protocol). Este servicio se ejecuta en el router, repartiendo direcciones IP a cualquier dispositivo que se conecte a él a través de Wi-Fi o por cable.
Si DHCP no está activado en el router, entonces, tendrá que conectarse al panel de administración con un equipo diferente que ya este conectado.
Usted deberá ser capaz de encontrar un menú en alguna parte para activarlo. Sin embargo, en la mayoría de los casos no es necesario, ya que viene activado por defecto.

Utilizando un adaptador WiFi USB
Busque un adaptador inalámbrico WiFi que soporte el chipset RTL8192cu, ya que la última versión de Raspbian tiene los controladores integrados que lo soportan. La mayoría de adaptadores de bajo costo funcionará sin ningún problema.

Utilizar WiFi requiere una gran cantidad de energía si lo comparamos con otros dispositivos USB, por tanto recomendamos comprobar la potencia de la fuente de alimentación. Algunos adaptadores WiFi requieren una fuente de alimentación externa para funcionar bien. Sugerimos un adaptador de alimentación de 5V 1A, ya disponible en nuestra tienda.
Si tiene un adaptador WiFi conectado, entonces únicamente tiene un puerto USB disponible, así que es posible que tenga que usar un Hub USB para poder conectar más dispositivos.
Configuración de Wi-Fi con la Interfaz gráfica
Para configurar el Wi-Fi se requiere que el router está difundiendo el SSID. Asegúrese de que ha habilitado el “Broadcast SSID” en su router! Esto no funcionará con configuraciones de SSID “privadas”.
Las versiones más recientes de Raspbian incluyen una utilidad de configuración Wi-Fi. En el escritorio se encuentra un acceso directo a ésta. Este método es mucho más sencillo que editar manualmente el archivo /etc/network/interfaces vía terminal.
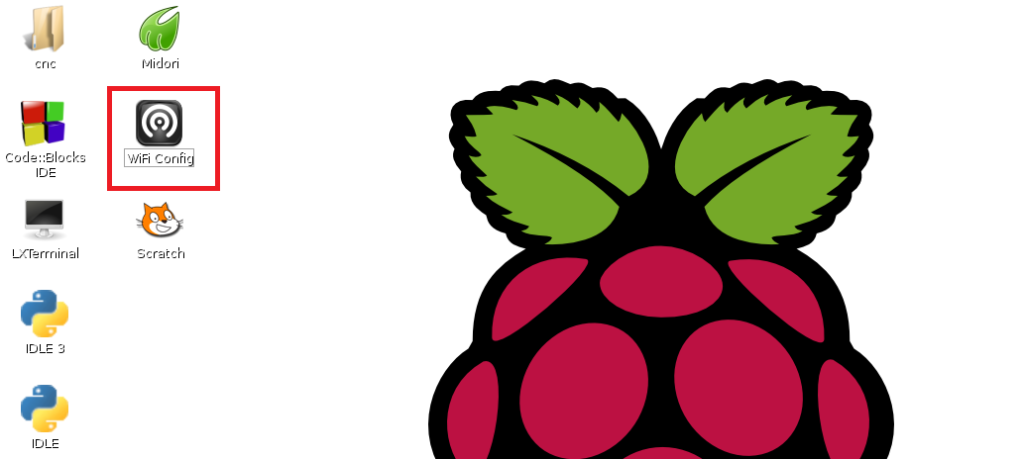
Haga doble clic en el icono y se abrirá algo como lo siguiente:
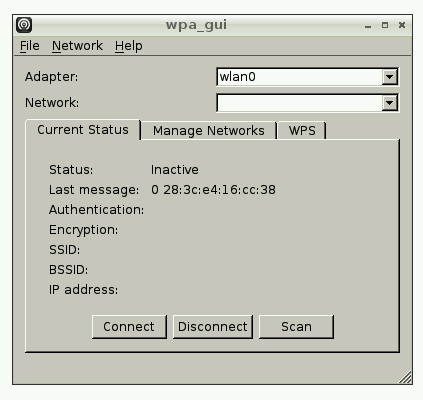
Haz clic en el botón Scan y se abrirá una segunda ventana. Encuentre el nombre de su red Wi-Fi en la lista y haga doble clic en él. Se abrirá otra ventana.
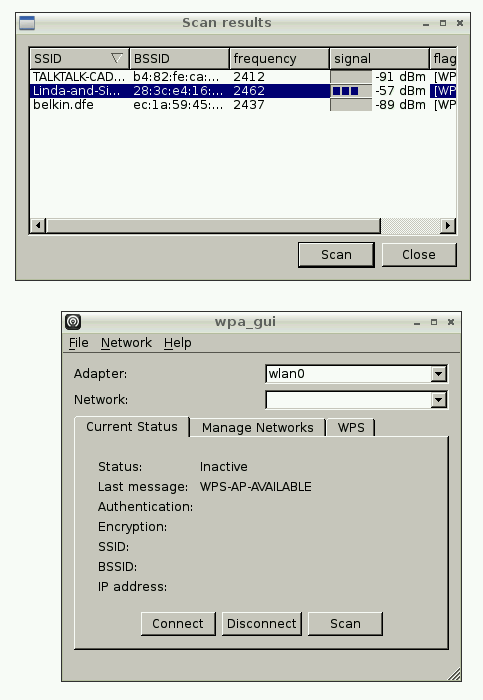
Introduzca su contraseña en el campo PSK y haga clic en Add (Agregar). Cuando mire en la primera ventana, debería ver que la conexión está lista para su uso. Puede conectarse o desconectarse usando los botones . Note también que la dirección IP del Raspberry se muestra en la parte inferior de la ventana, cuando se establece la conexión.

Configuración de Wi-Fi mediante terminal de comandos
Para configurar el Wi-Fi se requiere que el router está difundiendo el SSID. Asegúrese de que ha habilitado el “Broadcast SSID” en su router! Esto no funcionará con configuraciones de SSID “privadas”.
Para configurar el Wi-Fi del Raspberry Pi mediante terminal, será necesario editar el archivo /etc/network/interfaces
Paso 1. Encienda su Raspberry Pi sin el adaptador wifi conectado.
Paso 2. Abra una terminal haciendo click en LXTerminal, y ejecute el siguiente comando:
sudo nano /etc/network/interfaces
Se mostrara el siguiente código:
auto lo iface lo inet loopback iface eth0 inet dhcp allow-hotplug wlan0 auto wlan0 iface wlan0 inet dhcp wpa-ssid "ssid" wpa-psk "password"
Paso 3. Hay que editar esta dos lineas de código:
wpa-ssid "ssid" wpa-psk "password"
En “ssid” ponemos el nombre de nuestra red, y en “password” la contraseña de acceso a ella.
Paso 4. Para guardar los cambios presionamos [ctrl]x. Nos preguntara si deseamos guardar los cambios. Presionamos ‘Y’ y luego enter para retornar.
Paso 5. Apagamos el Raspberry Pi. Esto puede hacerse desde la misma terminal usando este código:
sudo shutdown –t now
Conectamos el adaptador Wifi y lo encendemos nuevamente. El Raspberry Pi ahora se conecta automáticamente al iniciar.
Encontrar la dirección IP
La manera más sencilla de saber la dirección IP del Raspberry Pi es abrir la utilidad de configuración WiFi. La dirección IP se mostrará en la parte inferior de la ventana.
Si queremos hacer uso de la terminal, necesitamos ejecutar el siguiente comando:
sudo ifconfig
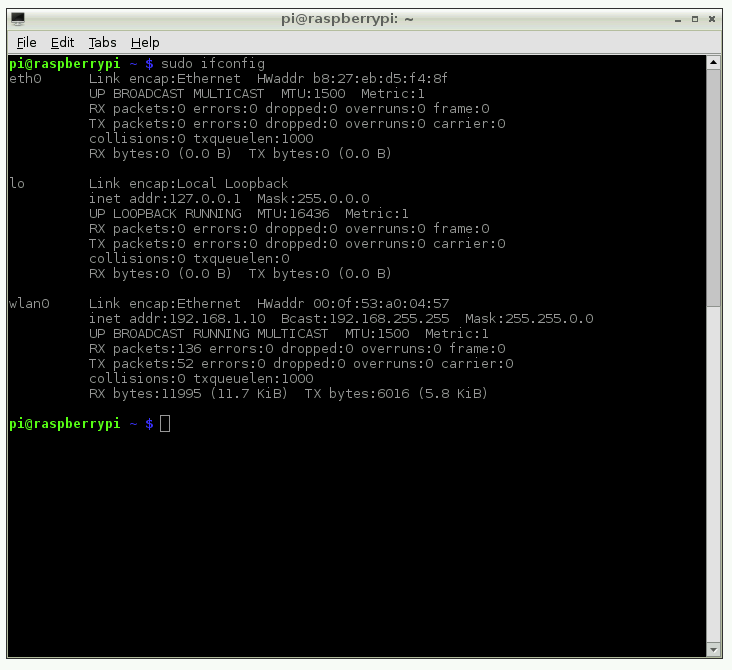
La direccion Ip aparece justo despues de wlan0, donde dice inet addr: 192.168.1.10
Recuerde que si la dirección IP comienza con 192.168 o 10.0 entonces es una dirección interna. Esto significa que usted puede conectarse a Internet, pero alguien fuera de su red local no podrá conectarse a su Raspberry Pi a través de la IP. Esto es importante si usted quiere que su Raspberry trabaje como servidor y que otros tengan acceso a él. En general, es mucho más seguro conservar su Raspberry en una red local, así no es tan fácil de hackear.
Prueba
En el escritorio dar doble click en el navegador Midori y pruebe ingresando una URL de su página favorita.
Si está usando la terminal, el comando ping puede ser usado para ver si usted está conectado a Internet. Trate ping google.com o ping electronilab.co para comprobar si puede acceder a estos sitios.

Buen tutorial, se hecha de menos la configuración de la wifi mediante wpa-supplicant, pero bien.
http://raspifreak.blogspot.com.es/
Me agrado este tutorial,
tiene lo necesario, ni mas ni menos, es lo optimo para empezar con tu Raspberry
Me da problemas cuando el firewall de windows está activado
Hola mi inconveniente es que la rasbperry nose conecta a wifi pero si me da conexión en kodi .muy buen tutorial gracias
no me puedo conectar wifi he escrito el comndo sudo nano/netework /interfaces y me sale command not found
Ayuda por favor, en este mail